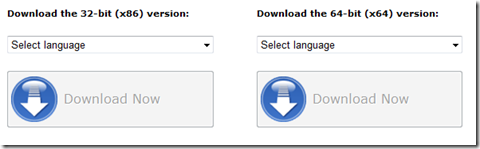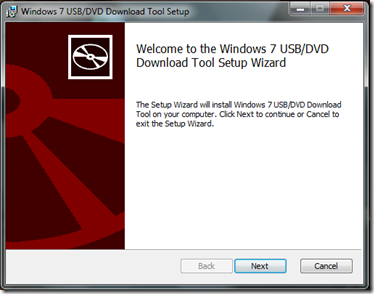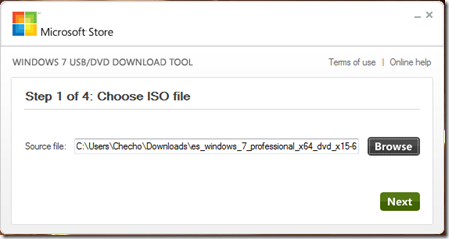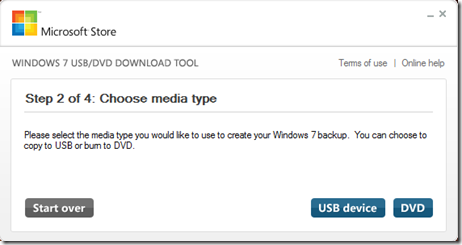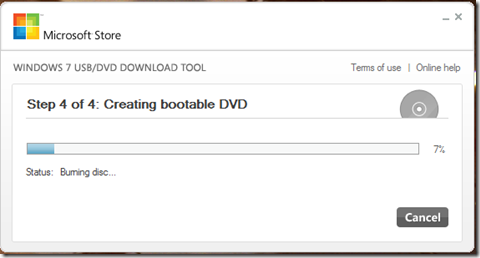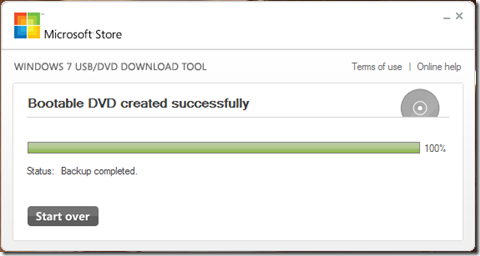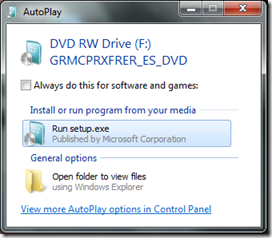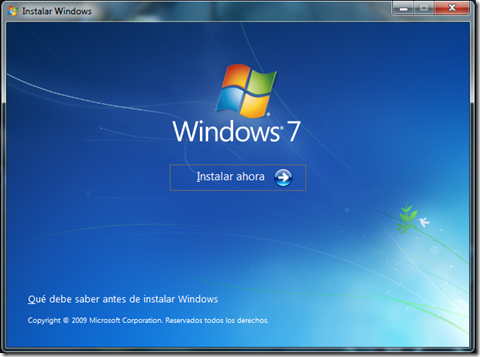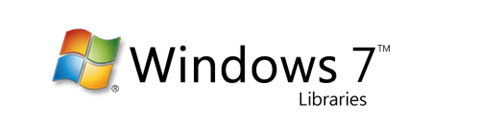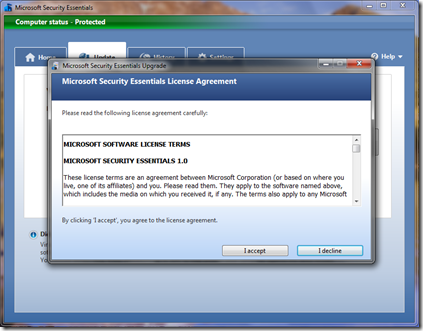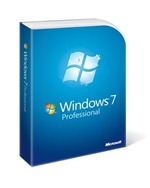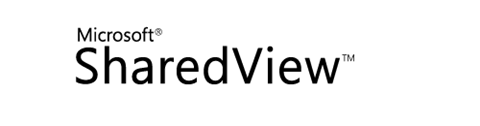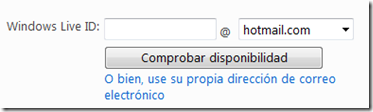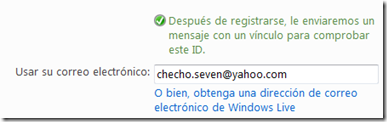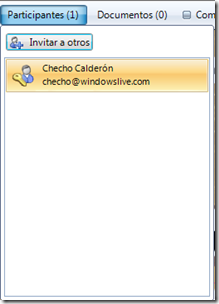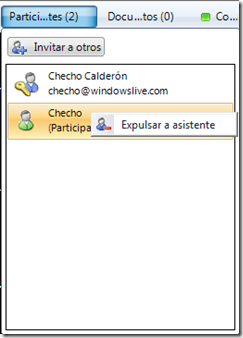Nos mudamos a Geeks.ms !
Posted on: diciembre 5, 2009
- In: Noticias
- 2 Comments
Hola a todos,
Pues bien, este será por ahora mi último post en este Blog, hace unos días me han dado la grata noticia de que ahora puedo hacer Blogging en Geeks.ms y por supuesto he decidido mudar Checho’s Blog a esta nueva plataforma!
Los invito entonces a que desde ahora los que muy amablemente (Y muy agradecidamente) siguen este Blog, me acompañen en el nuevo, que además tendré más contenido, y siguiendo con el que todavía tengo pendiente y que empecé aquí.
Les agradezco mucho a todos y los espero!
Mi nuevo Blog:
http://geeks.ms/blogs/checho
Acompáñenme!
Saludos,
-Checho-
Disponible para descargar ahora Microsoft Office Professional Plus 2010 Gratis!
Posted on: noviembre 19, 2009

Hola a todos!
Como siempre por acá trayéndoles nuevas noticias!
Como se habrán dado cuenta algunos, hace un tiempo ya se viene hablando de la nueva oleada de productos por parte de Microsoft que empezó con la Wave 3 de Windows Live Messenger, y a partir de ahí muchos otros productos entre los que estuvo el flamante Windows 7 que se lazó hace poco 🙂
Pero también se podrían haber enterado de que ya se viene hablando hace algún tiempo de Office 2010, de hecho unos meses atrás se lanzó la Technical Preview, aunque fue algo cerrado, ya que se hizo por invitaciones.
Pues bien para los que se quedaron con las ganas, a partir de hoy pueden bajar la nueva Beta de Microsoft Office 2010 Professional Plus totalmente GRATIS!
¿Cómo?
Solo deben ir a la página oficial en TechNet:
http://technet.microsoft.com/en-us/evalcenter/ee390818.aspx
Y después de revisar los requisitos, y la arquitectura deseada (32 ó 64 bits) deben darle clic en el botón “Get started now” :
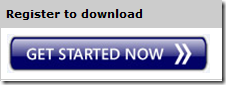 Después de esto podrán ver el formulario de inscripción para participar en esta evaluación pública de producto, al finalizar podrán descargar su paquete de Office, y su respectiva licencia de activación:
Después de esto podrán ver el formulario de inscripción para participar en esta evaluación pública de producto, al finalizar podrán descargar su paquete de Office, y su respectiva licencia de activación:
Ahora Office 2010 no se activará desde antes de la instalación como estábamos acostumbrados hasta la TP, ahora debes realizar la instalación y una vez hecho esto, deben abrir cualquier producto dentro de la suite, sea Word, Excel, Power Point etc…
En la parte superior izquierda verán el botón de “Archivo” o “File” que era lo que se conocía antes como el botón de Office, allí verán que se agrupa todo por unos “Tabs” :
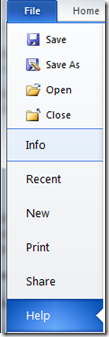 Deben darle al que dice “Help” o “Ayuda” y en la parte derecha de la pantalla verán la opción “Change product key” o “Cambiar clave del producto” según el idioma:
Deben darle al que dice “Help” o “Ayuda” y en la parte derecha de la pantalla verán la opción “Change product key” o “Cambiar clave del producto” según el idioma:
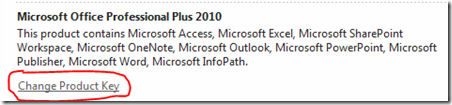 Una vez le den clic allí, deberán ingresar la clave de activación múltiple que se les da en la pantalla de descarga, y el producto estará activado (Si no les aparece que el producto está activado, pueden reiniciar la aplicación y se les visualiará activado)
Una vez le den clic allí, deberán ingresar la clave de activación múltiple que se les da en la pantalla de descarga, y el producto estará activado (Si no les aparece que el producto está activado, pueden reiniciar la aplicación y se les visualiará activado)
Nota: Es importante tener en cuenta que esta Beta tendrá un tiempo de duración y es gratuita mientras se termina el período de Beta pública, cuando se libere el otro año la versión final, se debe realizar la compra del producto oficial como se hizo en Windows 7 para los que estén interesados en actualizarse.
“Las ideas comienzan aquí”
Saludos,
-Checho-
Como ya muchos se habrán dado cuenta, el 22 de Octubre finalmente se entregó a disponibilidad Windows 7, aunque ya desde tiempo atrás estaba disponible para todos los Partners, suscriptores y testers.
Ahora, posiblemente entre los que apenas lo estén probando, o quieran probarlo puede estar pasando muchos rumores sobre ¿Cómo funcionará? ¿Serán mis dispositivos y aplicaciones compatibles? ¿Realmente vale la pena instalarlo?
La intención entonces es que empezemos a ver qué nos trae Windows 7 y si realmente hace tu PC más fácil.
Librerías:
Desde versiones inferiores de Windows hemos estado acostumbrados a las típicas carpetas creadas por defecto cuando realizamos la instalación Mis documentos, Mis imágenes (Imágenes en Vista), Música y Videos, donde obviamente almacenábamos los distintos tipos de archivos, o bien creábamos nuestras propias carpetas personalizadas sea para combinar o para guardar otros tipos de documentos, programas o archivos en general.
Sin embargo, en Windows Vista ya empezamos a ver otros tipos de carpetas denominadas “Búsquedas” que en términos generales se trataba de guardar una carpeta con ubicaciones de distintos archivos, sin necesidad de generar una copia a parte de éstos, y accediéndolos con solo realizar doble clic en la carpeta, automáticamente realizaba la búsqueda guardada y tendríamos nuestros archivos.
De todas formas, no era algo muy conocido, y habría que estar realizando búsquedas para poder tener mi carpeta, además de guardarla y demás, algo que aunque era simple se trataba de tener la facilidad de acceder a lo que yo quiero sin muchos pasos!
Ahora en Windows 7 a pesar de mantenerse esta posibilidad de búsqueda, se incluye una característica más robusta denominada “Librerías”.
Siempre nos han sido útiles estas carpetas, pues daban una guía sobre qué almacenábamos, pero la situación se complica cuando soy alguien que tengo hasta tres o más particiones, y que en cada una de ellas hay distintos tipos de archivos que estoy usando constantemente, sea videos, sea documentos, aplicaciones o demás, que aunque necesito tenerlos guardados, debo estar haciendo copia de ellos, enviarlos al la raíz, o crear una carpeta para tener acceso rápido, o bien navegar hasta el directorio para poder abirlo cada que lo necesito, y no es una tarea muy compleja, pero tiende a volverse molesta y a generar problemas, cuando decido hacer copia para edición, luego guardarlos nuevamente, por supuesto esto puede llegar a generar problemas posteriores, ya que no falta la ocasión en que borramos o guardamos el archivo equivocado, o que por copia extensa tenemos problemas en el sistema operativo, o bien nos extendemos horas copiando y organizando todo nuevamente en un directorio confiable para que no se pierda.
Las Librerías cambian totalmente la forma de ver, editar y almacenar nuestra información, ahora en Windows 7 desaparecen las carpetas comunes creadas y se sustituyen por esta nueva característica, que se convierte en una forma de visualizar nuestros archivos y trabajar con ellos sin necesidad de tocar el directorio raíz del mismo.
A cambio de esto las librerías incluyen “Ubicaciones” de estos archivos, lo que me permite incluir una o más carpetas sin importar el lugar en que se encuentren dentro del sistema, y sin el riesgo de ir a borrar la carpeta de origen, además de poder trabajar sobre una sincronización de un mismo archivo.
Las librerías se visualizan así:
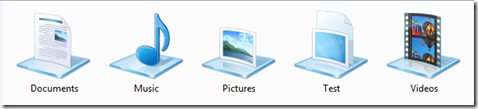 Como ven, tenemos las típicas (Documentos, Música, Imágenes y Videos) y una personalizada llamada Test, las primeras son las que crea Windows 7 por defecto y que por tanto incluyen también unas ubicaciones de lo que contiene, por ejemplo si yo abriera la librería de Videos se vería así:
Como ven, tenemos las típicas (Documentos, Música, Imágenes y Videos) y una personalizada llamada Test, las primeras son las que crea Windows 7 por defecto y que por tanto incluyen también unas ubicaciones de lo que contiene, por ejemplo si yo abriera la librería de Videos se vería así:
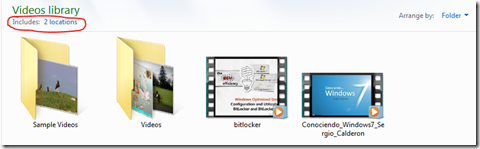 Como ven, dentro de la Librería se encuentran varias carpetas y archivos, pero arriba en “Includes” nos indica que tenemos dos ubicaciones de lo que estamos visualizando:
Como ven, dentro de la Librería se encuentran varias carpetas y archivos, pero arriba en “Includes” nos indica que tenemos dos ubicaciones de lo que estamos visualizando:
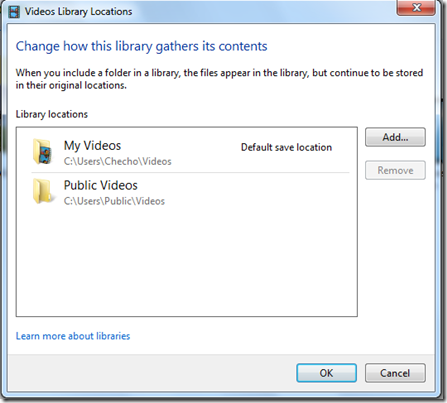 Por defecto nos indica que tenemos una ubicación ya elegida, y además incluye otra carpeta en el sistema donde se encuentran los videos públicos, pero las dos se están visualizando en una misma librería.
Por defecto nos indica que tenemos una ubicación ya elegida, y además incluye otra carpeta en el sistema donde se encuentran los videos públicos, pero las dos se están visualizando en una misma librería.
Aquí es donde está lo interesante, yo puedo agregaro o remover más carpetas y siempre se visualizarán dentro de la librería “Videos” sin importar dónde se encuentren, incluso puedo agregar una carpeta que esté dentro de una red hogareña (en otro PC) y seguirla visualizando y trabajando desde mi propio PC como si fuera una carpeta más!
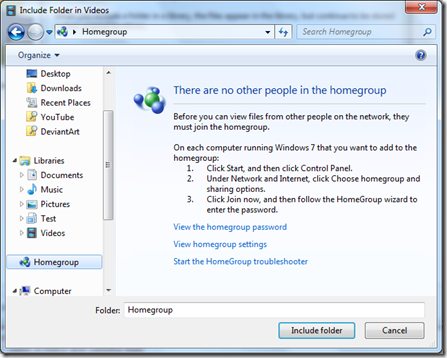 Tan fácil, como tener configurado mi HomeGroup, y agregar a mi librería la carpeta deseada, o bien ir a cualquier disco, o carpeta del sistema y realizar el mismo procedimiento.
Tan fácil, como tener configurado mi HomeGroup, y agregar a mi librería la carpeta deseada, o bien ir a cualquier disco, o carpeta del sistema y realizar el mismo procedimiento.
¿Qué más obtengo además de visualizar mis archivos en un solo lugar?
Pues bien, las librerías me permiten modificar y guardar cualquier archivo sin crear copias dobles, es decir, puedo trabajar con un solo archivo sincronizado en la librería y en la ubicación real, por lo que fácilmente podría agregar o cambiar algún documento de Word, y acceder sea por la librería o navegando hasta el directorio y siempre sería el mismo.
Puedo agregar y quitar cuantas veces quiera la misma carpeta y además eliminar la librería y nunca borraré la carpeta original ni nada que lo contenga, a no ser de que en la librería borre manualmente cualquier archivo.
Qué pasa si muevo una carpeta de ubicación que estaba incluida en una librería?
La librería siempre perseguirá la ubicación de la carpeta independiente de donde la mueva, es decir, yo puedo incluir una carpeta que tena en mi escritorio dentro de mi librería, luego moverla a una partición, y dentro de mi librería seguirá apareciendo la carpeta con la ubicación actualizada en tiempo real! 🙂
Puedo modificar la visualización de archivos dentro de la librería, sea por año, tipo, carpeta, etc..
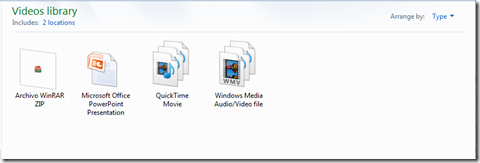 Esto me brindará una forma muchísimo más fácil de lo que ya es de visualizar mis archivos dentro de las librerías.
Esto me brindará una forma muchísimo más fácil de lo que ya es de visualizar mis archivos dentro de las librerías.
En conclusión, las librerías cambian ahora la manera de trabajar con mis archivos, ahora no depende de dónde se encuentren, ni de cuántos sean, puedo trabajar con varias carpetas al mismo tiempo que estén ubicadas en cualquier directorio dentro de mis particiones, o mi red, y siempre será el mismo archivo, además no tendré peligro de perder mi información ya que siempre se mantendrá en el directorio original sin importar que borre la librería.
Para acceder a las librerías basta con ir al explorador de Windows (Clic derecho en el botón de Windows y Abrir el explorador de Windows) y ahora puedo modificar cualquiera de las librerías por defecto o bien crear mi propia librería e incluir mis carpetas:
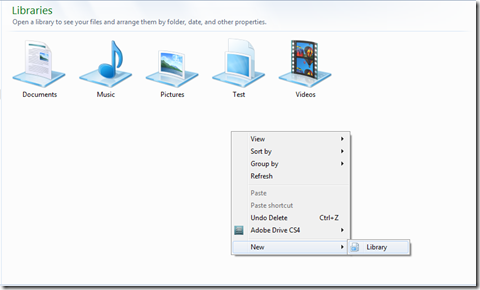
 Basta con crear nuestra carpeta, clic en “Incluir una carpeta” buscar nuestra carpeta y nuestra librería estará completa!
Basta con crear nuestra carpeta, clic en “Incluir una carpeta” buscar nuestra carpeta y nuestra librería estará completa!
Para incluir después más carpetas, basta con darle en la parte superior de la librería “Ubicacion” y seleccionar la o las carpetas deseadas 🙂
Espero que haya sido útil este pequeño overview, los invito a que instalen Windows 7 y prueben las librerías y todas las características que se incluyen!
“Windows 7 trabaja como tú quieres”
Saludos,
-Checho-
Hola a todos,
Bueno en esta ocasión quiero hacerles una gran invitación, desde hace algún tiempo venimos con una Causa en Facebook con el fin de tener a todos los estudiantes de tecnología de Latinoamérica, se denomina: “Todos los estudiantes con Windows 7”
La importancia de esto es que por medio de esta causa y de las invitaciones y personas que se unan, todos los que son estudiantes NO solo en LATAM aprendan y vean Cómo pueden tener Windows 7 gratis! y que la voz del estudiante se escuche!
¡Los espero a todos!
Para los que quieran unirse y ayudarnos, les dejo el enlace:
Únete a la causa: Todos los estudiantes con Windows 7!
Saludos,
-Checho-
Microsoft Security Essentials está aquí! Descarga ahora la versión 1.0 GRATIS!!
Posted on: septiembre 30, 2009
De nuevo después de unos días volviendo al Bloggin! Esta vez les traigo una gran noticia!!
Hace un tiempo había anunciado aquí en el blog que ahora Microsoft apostaría por una solución Antimalware para equipos cliente, es decir para usuarios finales y gratuita llamada Microsoft Security Essentials, desde eso había entrado en fase Beta pero solo la podrían usar algunos países, en inglés y no disponible para los demás países, a no ser de que se realizara el registro en Microsoft Connect para entrar a la Beta.
Hace unos días el equipo de Connect nos avisó que pronto se liberaría la primera versión de esta gran herramienta, y por eso desde el día de hoy ya podemos bajarla en varios idiomas y completamente GRATIS en su versión 1.0!
Algunos detalles:
Microsoft Security Essentials provee una protección en tiempo real para PC hogareña contra Virus, spyware y otra gran cantidad de software malicioso.
Microsoft Security Essentials es una descarga totalmente gratuita, muy simple de instalar, y fácil de usar, además de que con actualizaciones automaticas activas en Windows podrás tenerla actualizada con las últimas definiciones de malware conocidas!
Está disponible para Windows XP 32 bits, Windows Vista 32 y 64 bits y por supuesto para Windows 7 32 y 64 bits.
Descarga:
Para poder acceder a la descarga gratuita basta con ir a la página principal de Microsoft Security Essentials:
https://www.microsoft.com/security_essentials/default.aspx
Veremos el botón “Download” que probablemente te muestre la descarga de la versión correspondiente al sistema operativo instalado, pero si se quiere descargar en otro idioma y para otro sistema operativo basta con darle en “Locales and Languajes”:
Cuando le demos click al enlace, nos mostrará este cuadro de diálogo donde nos pide el idioma y el sistema operativo para generar la descarga:
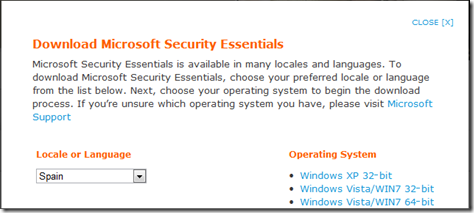 Seleccionan donde dice “Locale or Languaje” la más apropiada según su ubicación y a la derecha el sistema operativo y tendran el cuadro de descarga para posteriormente realizar la instalación 🙂
Seleccionan donde dice “Locale or Languaje” la más apropiada según su ubicación y a la derecha el sistema operativo y tendran el cuadro de descarga para posteriormente realizar la instalación 🙂
Para mayor facilidad les dejo el enlace de descarga para la versión en Español para los tres sistemas operativos:
Download Microsoft Security Essentials for Windows XP 32-bit – Spanish
Download Microsoft Security Essentials for Windows Vista /WIN7 32-Bit – Spanish
Download Microsoft Security Essentials for Windows Vista / WIN7 64-bit – Spanish
Nota: Estos enlaces redirigen al link directo de la descarga de los servidores Microsoft NO es resubido.
Ahora para los que estábamos usándolo, podemos realizar el Upgrade, simplemente debemos dirigirnos a “Help” y seleccionar “Upgrade Microsoft Security Essentials”, la instalación será algo muy rápido y con posterior reinicio:
Si te interesa saber cómo descargarlo y tener más información dejo nuevamente el link de la página oficial para que estén enterados de todo y puedan acceder a todas las ayudas:
Virus, Spyware & Malware Protection | Microsoft Security Essentials
Todos a probarlo, recuerden que es totalmente GRATIS!
Saludos,
-Checho-
Participa en el Evento Virtual de Microsoft TechNet: La Nueva Eficiencia!
Posted on: septiembre 11, 2009
- In: Eventos
- 4 Comments
¡Hola a todos!
En esta ocasión quiero extenderles la invitación para el próximo gran Evento Virtual que estará realizando Microsoft TechNet el 7 de Octubre!
Descripción:
Windows 7, Windows Server 2008 R2, Exchange Server 2010 y Forefront están diseñados para ayudarle a usted ser el líder de la nueva eficiencia. Por eso lo invitamos a que se registre a este especial lanzamiento muy cerca de usted para que experimente demostraciones, soporte en vivo, y escuche a MVP’s y líderes de la industria demostrar cómo estos productos pueden trabajar en su beneficio. Esta es la mejor oportunidad en este año para que participe e interactúe con sus colegas y experimente La Nueva Eficiencia.
En vivo Octubre 7! Descubra los beneficios que le brindan los productos que Microsoft lanzara este año, sea el primero en conocerlos.
¿Qué se verá en este evento?
Windows 7
- Características, despliegue y seguridad en Windows 7
- De Vista a 7: virtualización de escritorios, migración de redes y fundamentos de administración
- Optimización de aplicaciones
Windows Server 2008 R2
- Revisión de la nueva tecnología, optimización en el consumo de energía
- Mejoras de virtualización, analizador de mejores prácticas e infraestructura para trabajar en cualquier sitio
Forefront
- Introducción y la nueva generación de productos Forefront
- Forefront y Office SharePoint Server, mejor juntos!
Exchange Server 2010
- Revisión general, movilidad y Outlook Web Access
- Alta disponibilidad y almacenamiento
- Herramientas de manejo, transición y descarga
Information Worker
- Introducción a Office 2010
- Novedades, mejoras y trucos
El evento es completamente gratuito y disponible para todos!
¡Clic para Registrarte!
Nota: Desde ahora habrá un nuevo Banner disponible en el Blog para realizar el registro directo al evento!
Para más información:
Grupo de Microsoft Virtual Academy en Facebook
Página web oficial del evento – La Nueva Eficiencia
N@’s Blog – Project Manager / Event Producer – Microsoft TechNet & MSDN Online Team
¡Anímense!
Saludos,
-Checho-
- In: Downloads
- 7 Comments
Como les comenté en post anteriores, ya está pronto a liberarse la versión final de Windows 7 para disponibilidad general, pero ya se encuentra en los distintos tipos de suscripciones completo y en varias versiones, pero en esta ocasión quiero darles esta buena noticia para los que no tengan suscripción o estén pensando adquirirla pero les puede estar hacienfo falta más pruebas para estar seguros!
La Serie Springboard nos da un gran regalo, se trata de poder descargar la versión final del producto Windows 7 Enterprise completamente gratuito y en varios idiomas (Español e inglés incluidos) para probarlo por un período de 90 días en nuestra casa, u organización más que todo (Teniendo en cuenta que Windows 7 Enterprise sólo se entrega por licenciamiento por volumen, suscripción TechNet o MSDN y Software Assurance)
La descarga es totalmente oficial desde servidores Microsoft, basta entrar elegir la plataforma (32 o 64 bits), el idioma :
 Luego bastará con loguearse con una cuenta de Windows Live ID (Hotmail, Live etc..) para realizar el pequeño registro de este período y iniciar la descarga!
Luego bastará con loguearse con una cuenta de Windows Live ID (Hotmail, Live etc..) para realizar el pequeño registro de este período y iniciar la descarga!
Una vez descargado ya solo es proceder a montarlo dentro de un entorno sea virtual, o en máquina real para realizar las pruebas faltantes y converserce de que Windows 7 es el mejor camino!
Más información y descarga:
Download – Windows 7 Enterprise 90-day trial – Click…
Para los que quieren tener Windows 7 original y gratis, basta con ser estudiantes y seguir los pasos que describo aquí
Saludos,
-Checho-
¿Eres estudiante de tecnología? ¿Quieres Windows 7 RTM Licenciado GRATIS?
Posted on: agosto 24, 2009
- In: Noticias
- 11 Comments
Hola!
Es mucho lo que se ha hablado del flamante Windows 7 en los últimos meses desde que se liberó públicamente la Beta y posteriormente la RC de manera gratuita para que todos pudiéramos aportar un granito de arena para hacer de éste un gran sistema!
Pues bien a manera de actualización, los que no hayan bajando la RC de Windows 7, lamentablemente ya no podrán hacerlo ya que las descargas estaban habilitadas hasta el pasado 20 de Agosto, sin embargo hoy les traigo una gran noticia a todos los estudiantes de Tecnología no solo de Colombia, sino de toda LATAM! (Es a nivel mundial, pero trataré por lo que sé de Latinoamérica)
Si eres estudiante Universitario de Tecnología (Aplican Ciencias, Ingeniería, Telecomunicaciones etc.) desde ahora puedes acceder a una licencia totalmente gratuita y original de la RTM de Windows 7 Professional, sin problemas de Malware, licenciamiento o cualquier otro problema!
¿Cómo obtenerla?
En la mayoría de las Universidades de todos los países se adquiere una suscripción con Microsoft llamada MSDN AA, en pocas palabras esta suscripción brinda acceso a una plataforma de descargas llamada ELMS para brindar a todos los estudiantes de Tecnología o según el programa elegido por la Universidad la descarga tanto de la mayoría de productos de Microsoft (Windows XP, Windows Vista, Visual Studio, SQL Server) como de las licencias para éstos, de manera totalmente gratuita!
Tal vez muchos estudiantes hayan escuchado algo de esto, pero muchos otros pertenecen y no saben que esto es posible, y se pone mejor puesto que desde ahora todos los que estén dentro de una Universidad con esta suscripción (La mayoría, si no también puede haber solución!) podrán asegurarse Windows 7 Professional para vivir esta nueva experiencia!
La forma más fácil de conocer más a fondo, obtener el producto y la licencia es comunicándose con el encargado de IT de su Universidad, Decano, Posible profesor encargado, o si todas estos recursos se agotan, el Microsoft Student Partners para su ciudad, o región.
Un MSP (Microsoft Student Partners) es en términos básicos, el encargado de hacer la conexión entre Microsoft y las Universidades del país, además de ser un apoyo en las actividades que se realizan a nivel de los grupos de Investigación Académicos en Tecnología .Net (Student Clubs).
Para encontrar al MSP encargado de tu ciudad, en caso de que lo desconozcas, es ingrear a la página oficial de Microsoft Student Partners, y realizar la búsqueda por país, y basados en la Universidad y el Mail de contacto, podrán obtener información más específica sobre este “proyecto” y además de cómo se puede participar.
Puden realizar la búsqueda aquí:
http://student-partners.com/Msp/Search/SearchMspProfiles.aspx
Como dato, los que sean estudiantes de Sistemas, o algún otro programa de Tecnología en la Ciudad de Medellín, pueden contactarme (Soy MSP de aquí :)) y con gusto les puedo ayudar a obtener Windows 7 según su Universidad! no dejo el correo electrónico para evitar SPAM =) pero pueden poner su comentario y les estaré respondiendo, aunque igual en la página de búsqueda de MSP, pueden encontrar a todos los que somos de Medellín y igualmente obtener ayuda, además de que si la ciudad no se encuentra en que viven no se encuentra entre la lista también pueden hacer comunicación con cualquiera para buscar igual ayuda!
Por último les dejo el link del Grupo de Student Club en Facebook, para que se unan y estén más pendientes de esta iniciativa, o resuelvan todas sus dudas!
Microsoft Student Tech Clubs (.NET Cells ) – Latin America:
http://www.facebook.com/home.php?#/group.php?gid=99329055725
Saludos y ojalá se animen todos para tener Windows 7!
-Checho-
Continuando con la serie de post sobre lo que tenemos en toda la suite de Windows Live, le llega la hora a Microsoft SharedView:
¿Qué es Microsoft SharedView?
Básicamente Microsoft SharedView es la solución gratuita que propone como objetivo el permitir a un determinado grupo de personas compartir de manera muy rápida y sencilla todo tipo de documentos, además de vistas de nuestro propio escritorio, o aplicaciones.
Para los que alguna vez han usado Office Live Meeting, es algo muy parecido, pero con muchas menos opciones personalizables por lo que es una versión gratuita, sin embargo puede ser de muchísima ayuda dentro de una pequeña organización, o grupo de estudio o amigos, ya que solo se necesita disponer de una conexión a internet y una cuenta de correo electrónico y desde cualquier parte podremos organizar pequeñas reuniones y utilizar los recursos que esta gran herramienta nos brinda.
Instalando y configurando sesión en SharedView:
Como siempre, lo primero que debemos hacer es proceder a realizar la descarga e instalación de la aplicación, SharedView se encuentra disponible para descargar gratuitamente desde las páginas de Microsoft en dos idiomas, para más facilidad les dejo los enlaces en Inglés y Español:
Download: Microsoft SharedView (English)
Descargar: Microsoft SharedView (Español)
Ahora lo que debemos hacer es correr el asistente de instalación, que por supuesto correrá perfectamente en Windows XP, Windows Vista y Windows 7, por lo que no deben tener problema para realizar la instalación según el que tengan.
El proceso es muy sencillo, ejecutamos la aplicación y procedemos a aceptar el contrato de licencia:
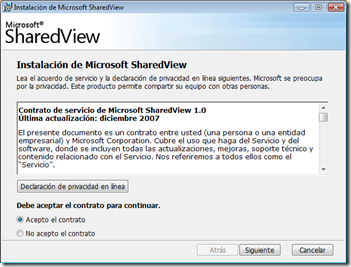 Después de esto solo debemos proceder a darle al botón “Siguiente” o “Next”, luego seleccionamos dónde queremos crear los accesos al programa sea en el escritorio y barra de tareas o en alguno de los dos (si no seleccionamos ninguno no habrá problemas) y de nuevo “Siguiente” y pasado un momento tendremos SharedView instalado totalmente en nuestro sistema:
Después de esto solo debemos proceder a darle al botón “Siguiente” o “Next”, luego seleccionamos dónde queremos crear los accesos al programa sea en el escritorio y barra de tareas o en alguno de los dos (si no seleccionamos ninguno no habrá problemas) y de nuevo “Siguiente” y pasado un momento tendremos SharedView instalado totalmente en nuestro sistema:
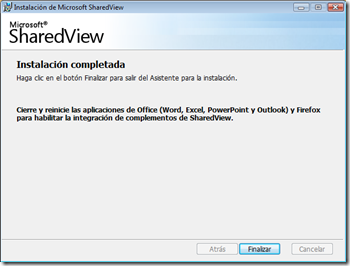 Una vez tengamos nuestro SharedView instalado, procederemos a crear nuestra sesión, como verán al ejecutar la aplicación se nos abrirá un panel en la parte superior de nuestras pantallas, parecido a una barra de tareas:
Una vez tengamos nuestro SharedView instalado, procederemos a crear nuestra sesión, como verán al ejecutar la aplicación se nos abrirá un panel en la parte superior de nuestras pantallas, parecido a una barra de tareas:
![]() Como ven, tenemos el botón para abrir el menú de opciones a la izquierda, y a la derecha los típicos botones de cerrar y minimizar, además de la opción de ayuda para visualizar el “About” de SharedView, la ayuda en línea del programa y la opción de enviar comentarios sobre el producto.
Como ven, tenemos el botón para abrir el menú de opciones a la izquierda, y a la derecha los típicos botones de cerrar y minimizar, además de la opción de ayuda para visualizar el “About” de SharedView, la ayuda en línea del programa y la opción de enviar comentarios sobre el producto.
Por ahora nos concentraremos en la opción que tendremos desde el primer botón, que al presionarlo veremos algo similar:
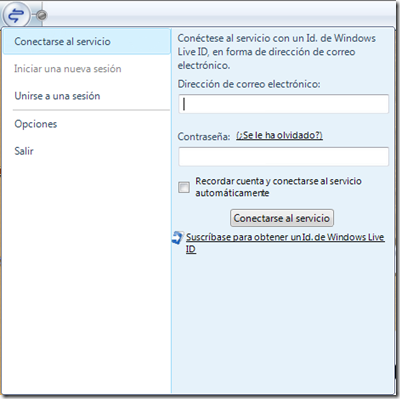 Como se trata de un servicio que permite conexión en línea, requerimos de un identificador de Windows Live ID (Aunque no es la única opción), que en otras palabras es nuestra cuenta de correo electrónico, preferiblemente y más fácilmente con una asociada a Hotmail, Live, Windows Live entre otras… pero si por el contrario no contamos con correo electrónico de Windows Live Hotmail, no tendremos problemas ya que como todos estos servicios son totalmente interoperables con otros dominios, eso sí hay que registrarlos para crear un nuevo identificador Live ID como se hace con casi todos los servicios de Windows Live, en el caso entonces de que se posea dicha cuenta diferente, pueden realizar el proceso de registro (que bastará con indicar unos pocos datos) haciendo clic aquí.
Como se trata de un servicio que permite conexión en línea, requerimos de un identificador de Windows Live ID (Aunque no es la única opción), que en otras palabras es nuestra cuenta de correo electrónico, preferiblemente y más fácilmente con una asociada a Hotmail, Live, Windows Live entre otras… pero si por el contrario no contamos con correo electrónico de Windows Live Hotmail, no tendremos problemas ya que como todos estos servicios son totalmente interoperables con otros dominios, eso sí hay que registrarlos para crear un nuevo identificador Live ID como se hace con casi todos los servicios de Windows Live, en el caso entonces de que se posea dicha cuenta diferente, pueden realizar el proceso de registro (que bastará con indicar unos pocos datos) haciendo clic aquí.
Importante: En el caso de que al entrar al enlace anterior a registrar su propia cuenta de correo electrónico sea de un dominio propio u otros como Gmail, Yahoo etc. no las deja registrar o se les visualiza así:
Lo único que tendrán que hacer es darle en “O bien, use su propia dirección de correo electrónico” para que les habilite la opción de integrar su propia cuenta:
Hay que tener en cuenta que el hecho de que iniciemos sesión sea con nuestra cuenta de Hotmail, o con la de Gmail, el programa no guardará nada dentro del sistema que pueda comprometer a nuestra seguridad, a no ser de que querramos guardar la contraseña, pero será algo similar al proceso de Loguin que realiza el Windows Live Messenger.
Las ventajas de hacer inicio de sesión, o manejarlo así es que el nombre del participante lo determinará el cómo se tenga cada uno en su nombre para mostrar desde las configuraciones de su perfil, por lo que bastará dar permiso a una cuenta específica y al iniciar con dicha cuenta el nombre de usuario y email siempre será el mismo, además de que cada quien puede crear su propia sesión para compartir con un grupo determinado.
¿No tienes cuenta, internet o sólo quieres entrar a la sesión?
Si por el contrario no tenemos una conexión a internet, o simplemente estamos dentro de una red corporativa o de hogar, y sólo queremos unirnos a la sesión también se puede, y en este caso aunque no estaríamos validados dentro de la sesión, si nos encontraríamos como Invitados, que igual forma podremos aprovechar todos los recursos.
Antes que nada tendremos que tener en cuenta, que para poder unirnos sin hacer Loguin, necesitamos específicamente que alguien cree una sesión, nos envíe la invitación y que además nos acepte para poder ser partícipes de la misma de lo contrario no.
Creando y uniéndonos a la sesión:
Bueno ahora, les mostraré la forma de crear y unirnos de las dos formas a nuestra sesión, ya que las dos conllevan un primer método:
– El que vaya a crear la sesión, es decir el encargado de la reunión, debe primero que todo iniciar sesión como lo mostré anteriormente, los siguiente será darle en el botón de “Iniciar nueva sesión” :
Al darle al botón de iniciar nueva sesión, bastará unos minutos para que nos genere los datos que posteriormente debemos enviar a todos los contactos que queremos que entren a nuestro room, como ven hay dos opciones por medio de un link (Por lo general la forma más fácil ya que basta con iniciar sesión y por el link nos autenticaremos) o por medio de todos los datos de invitación que son el Nombre de la sesión y una contraseña, además de un link de ayuda que también se puede compartir.
Además de esto, podemos ver dos botones en la parte inferior “Copiar instrucciones al portapapeles” que es en resumidas cuentas “Copiar” y “Pegar” al que queremos darle el acceso, o “Iniciar” que nos llevará a la sesión, que sin embargo entrando también podremos seguir creando nuestra invitación, pero cada que la creemos se creará otra contraseña por lo que lo más recomendable es realizar todas las invitaciones antes de iniciar la sesión.
Podemos realizar la opción de copiar al portapapeles para genera un email y enviar la invitación a todos nuestros contactos, o si el contacto quiere entrar a la sesión sin especificar una cuenta, bastará con que tenga instalada la aplicación y darle el nombre de la sesión y el password, para posteriormente validarlo, y que pueda entrar.
Una vez repartidas las invitaciones (Nombre de sesión y contraseña) podemos ahora darle al botón de Iniciar para entrar a conocer nuestra sesión.
Entrando a la sesión:
 Así visualizaremos el panel después de iniciada la sesión:
Así visualizaremos el panel después de iniciada la sesión:
![]() Como ven los cambios con respecto a cuando recién entramos a la aplicación son varios, ahora se visualizan cuatro (4) opciones dentro de la barra:
Como ven los cambios con respecto a cuando recién entramos a la aplicación son varios, ahora se visualizan cuatro (4) opciones dentro de la barra:
Participantes: Aquí veremos la cantidad de miembros que se encuentran activos dentro de la sesión, además de que al darle clic nos mostrará todos los nombres, y correos electrónicos, además de quién es el que creador de y el botón para consultar los detalles de la invitación en caso de querer invitar a alguien más:
La visualización es muy sencilla, y sabremos quién es creador de la sesión porque tendrá un dibujo en forma de llave para identificarlo ( en este caso no es difícil porque solo hay uno :))
Ahora si le damos en el botón de “Invitar a otros” nos mostrará el mismo panel que se genera al darle “Iniciar nueva sesión” para enviar y consultar el nombre, y contraseña de la sesión.
Documentos: Aquí una de las partes más interesantes, en esta opción tendremos la posibilidad tanto de subir como de descargar un documento que sería subido por otro asistente, todos pueden compartir sus documentos mientras se está realizando la sesión, lo que generará una manera fácil de interactuar y trabajar sobre un mismo documentos sin necesidad de acudir a otros servicios o herramientas:
Para agregar nuestro documento, bastará con darle en el botón de “Agregar un documento” y nos abrirá el asistente conocido por todos para agregar un documento, imagen u otro tipo de archivo y darlo a disposición de los demás participantes:
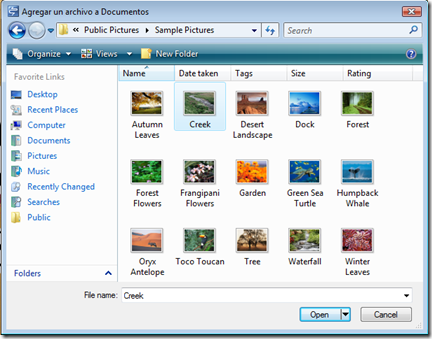 Compartir: Como el título lo indica, el principal objetivo en esta parte es “Compartir” ya que desde aquí podremos iniciar una muestra de todo nuestro escritorio u aplicación abierta en tiempo real a todos nuestros participantes, teniendo en cuenta que, solo se puede compartir de a un participante, es decir solo uno irá teniendo el control para poder compartir el escritorio o la aplicación deseada, los demás participantes estarán observando y podrán ver quién está compartiendo actualmente:
Compartir: Como el título lo indica, el principal objetivo en esta parte es “Compartir” ya que desde aquí podremos iniciar una muestra de todo nuestro escritorio u aplicación abierta en tiempo real a todos nuestros participantes, teniendo en cuenta que, solo se puede compartir de a un participante, es decir solo uno irá teniendo el control para poder compartir el escritorio o la aplicación deseada, los demás participantes estarán observando y podrán ver quién está compartiendo actualmente:
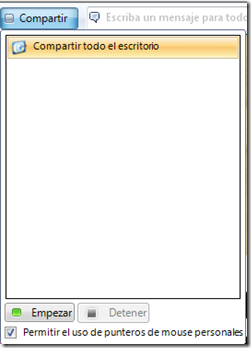 Como ven, se visualizará por defecto el uso compartido de escritorio en caso de que no tenga más aplicaciones o ventanas abiertas, en caso contrario podré seleccionar específicamente lo que quiero compartir a los demás participantes y solo eso podrán ver, para iniciar el uso compartido basta con seleccionar qué quiero que vean los demás y darle en el botón “Empezar” o “detener” en caso claro que quiera dejar de compartir sin pasar el control a otra persona, para lo último obviamente necesitaré que alguien más esté en mi sesión.
Como ven, se visualizará por defecto el uso compartido de escritorio en caso de que no tenga más aplicaciones o ventanas abiertas, en caso contrario podré seleccionar específicamente lo que quiero compartir a los demás participantes y solo eso podrán ver, para iniciar el uso compartido basta con seleccionar qué quiero que vean los demás y darle en el botón “Empezar” o “detener” en caso claro que quiera dejar de compartir sin pasar el control a otra persona, para lo último obviamente necesitaré que alguien más esté en mi sesión.
Pues bien qué pasa si inicié como participante y quiero tener el control de uso compartido?
Para esto, entraré a la sesión desde otro sistema operativo (Windows 7) estando la sesión principal en Windows Vista ( Por aquello de “incompatibilidad” de Windows Vista… ;)).
Me uniré de manera de invitado, es decir que no he iniciado sesión con ninguna cuenta:
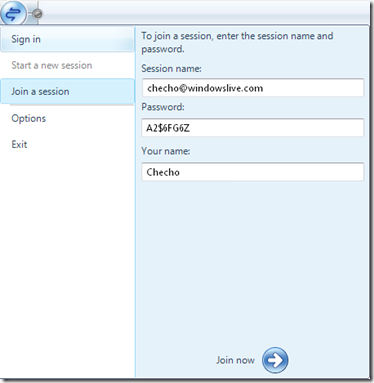 Solo debo indicar el Nombre de la sesión, contraseña (Enviados por el que creó) y especificar mi nombre de usuario “Checho” 😉
Solo debo indicar el Nombre de la sesión, contraseña (Enviados por el que creó) y especificar mi nombre de usuario “Checho” 😉
Finalmente “Unirme ahora”
Al darle al botón “Unirse ahora” el administrador tendrá que verificar y acceder a aceptar la solicitud de unión de la persona:
 Como ven es muy específico a la hora de mostrar el estado de la persona en este caso Invitado, y ya podrá Permitir, Denegar o si le da en la flecha que apunta hacia abajo podrá visualizar la otra opción que sería “Bloquear”, para este caso “Permitir”
Como ven es muy específico a la hora de mostrar el estado de la persona en este caso Invitado, y ya podrá Permitir, Denegar o si le da en la flecha que apunta hacia abajo podrá visualizar la otra opción que sería “Bloquear”, para este caso “Permitir”
Ahora, volviendo al tema del uso compartido, si yo siendo usuario (Checho) quiero iniciar alguna aplicación compartida, bastará igualmente con darle al botón de “Compartir” y visualizar las opciones según lo que tenga abierto:
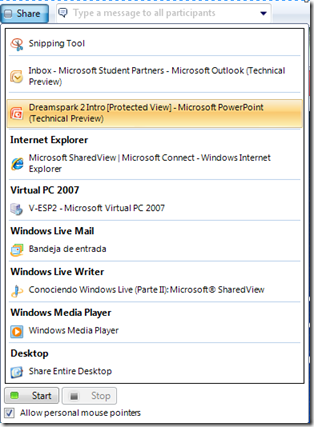
Verán que en este caso el usuario compartido (Checho) tiene más opciones disponibles para compartir (por lo que tiene más aplicaciones abiertas) así que solo tendrá que seleccionar la aplicación que quiera compartirle a los demás y como los otros que se encuentran en la sesión, dar al botón “Empezar” para mostrar la aplicación o escritorio compartido, en este caso si fuera a compartir Power Point la visualización sería así:
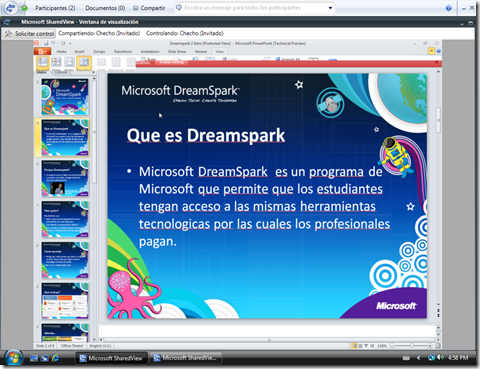 (Compartiendo usuario invitado (Checho), visualización desde el Participante que creó la sesión (Checho Calderón))
(Compartiendo usuario invitado (Checho), visualización desde el Participante que creó la sesión (Checho Calderón))
Al iniciar el uso compartido de la aplicación de Power Point, solo esa podrán visualizar los demás participantes, si yo quisiera mostrar todo, tendría que darle que quiero compartir todo el escritorio.
Como ven a cada participante le aparecerá igual, toda la captura de la pantalla, el mouse del que la está compartiendo (Con nombre en el puntero para identificarlo) y además de una opción en la parte superior izquierda que dice “Solicitar control”, por si algún otro participante quiere realizar el uso compartido, en caso de que alguien lo solicite, el que tiene actualmente compartiendo la aplicación o escritorio se le notificará para saber si quiere ceder el uso compartido o no:
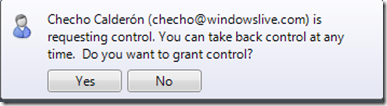 En caso de aceptar, el que estaba compartiendo la aplicación (Power Point en este caso) pasaría a ser de los que visualizan el uso compartido por parte del otro participante:
En caso de aceptar, el que estaba compartiendo la aplicación (Power Point en este caso) pasaría a ser de los que visualizan el uso compartido por parte del otro participante:
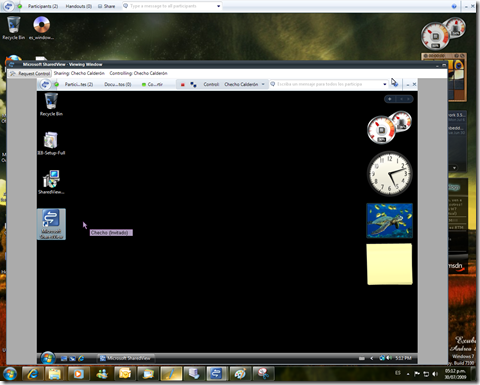 (Compartiendo participante creador de la sesión (Checho Calderón) a participante invitado (Checho))
(Compartiendo participante creador de la sesión (Checho Calderón) a participante invitado (Checho))
Así cada que algún participante quiera compartir el escritorio o cualquier aplicación, deberá pedir el control para iniciar el uso compartido y si es aceptado podrá elegir qué quiere que los demás vean, por lo que ayudará a que haya mucha interacción entre los participantes y entre lo que se quiere realizar según para lo que se utilice el SharedView.
Para tener en cuenta que ser el creador de la sesión tiene sus privilegios, y es que él podrá decidir en determinado momento si quiere que el participante que está compartiendo siga teniendo el control, o por el contrario quiere que alguien más o él mismo retome el control del uso compartido, bastará con irse al panel superior donde indica quién tiene el control y con la flecha desplegable asignar el control:
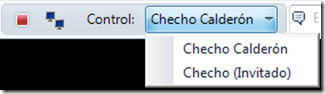 Además que desde el mismo panel superior podría decidir si quiere que algún participante siga estando en la sesión, o por el contrario quiere expulsarlo, para esto solo debe ir al botón de Participantes y con click derecho encima del nombre del usuario podrá seleccionar si quiere que salga de la sesión actual:
Además que desde el mismo panel superior podría decidir si quiere que algún participante siga estando en la sesión, o por el contrario quiere expulsarlo, para esto solo debe ir al botón de Participantes y con click derecho encima del nombre del usuario podrá seleccionar si quiere que salga de la sesión actual:
Ventana de chat:
Finalmente y como última opción, lo que no puede faltar en toda sesión online, el chat!
Desde la ventana de chat, todos los participantes podrán escribir y se actualizará la misma ventana en tiempo real para todos, es la última opción de la derecha:
![]() Basta con escribir lo que queramos que vean los demás y a todos se les actualizará en tiempo real en esta misma ventana, además de que podremos ver todas las actualizaciones que se han hecho durante la sesión, (escritos, aplicaciones compartidas etc…):
Basta con escribir lo que queramos que vean los demás y a todos se les actualizará en tiempo real en esta misma ventana, además de que podremos ver todas las actualizaciones que se han hecho durante la sesión, (escritos, aplicaciones compartidas etc…):
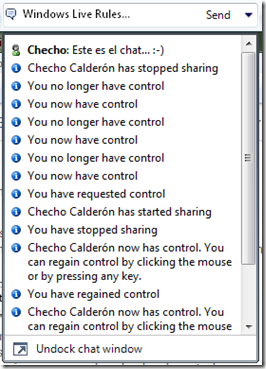 Pero, si nos molesta o sentimos incómodo el chat ahí, podremos darle en la opción de la parte inferior de la ventana del chat en “Desacoplar la ventana del chat” (Undock chat Window) y pasará a ser una ventana más personalizable y con la que podremos mover al lugar que queramos en todo el escritorio:
Pero, si nos molesta o sentimos incómodo el chat ahí, podremos darle en la opción de la parte inferior de la ventana del chat en “Desacoplar la ventana del chat” (Undock chat Window) y pasará a ser una ventana más personalizable y con la que podremos mover al lugar que queramos en todo el escritorio:
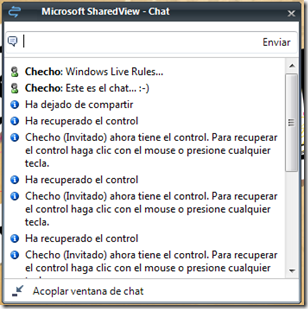 Nota: Cada quien puede acoplar o desacoplar la ventana del chat, y no afectará a la configuración de ésta que tengan los demás participantes.
Nota: Cada quien puede acoplar o desacoplar la ventana del chat, y no afectará a la configuración de ésta que tengan los demás participantes.
Para tener en cuenta antes de usar Microsoft SharedView:
– Sólo podrán participar un máximo de 15 participantes, la aplicación no aceptará más participantes después de llegados los 15.
– No hay audio, por lo que se tendría que interactuar con el Micrófono del Messenger o de otra aplicación por ejemplo para poder escuchar a los demás participantes en caso de que lo quieran.
Bueno, esto es todo por ahora, espero que se animen a probar Microsoft SharedView y sobre todo que les sea de mucha ayuda!
Comentarios bienvenidos…
Si te es de utilidad el post, te agradecería me regales tu voto, siguiendo este post, gracias!
Saludos,
-Checho-