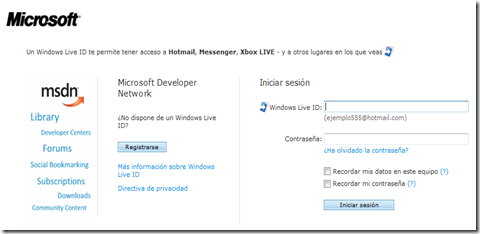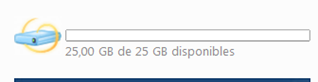Archive for junio 25th, 2009
Desde el día de hoy quiero empezar con una serie de artículos para conocer de manera básica lo que es y para qué sirven los servicios más populares dentro de toda la suite de Windows Live.
Para empezar hay que tener en cuenta lo que es Windows Live:
Es una plataforma en la que se encuentran alojados una serie de servicios gratuitos y personalizados como: Blog, Calendario, Correo electrónico, Mensajería instantánea, Traductores entre otros…
Básicamente Windows Live tiene servicios tanto online como instalables y disponibles dentro de nuestro sistema operativo, pero a la vez todos están interconectados, aunque esto último lo iremos viendo con el transcurso de los post.
Por ahora quiero empezar con un servicio que considero de los más útiles sea a nivel, personal, educativo o empresarial, su nombre:
Windows Live Skydrive:
Skydrive es un servicio que presta un almacenamiento en un disco duro virtual, y que tiene una capacidad de 25GB de espacio libre para subir, fotos, archivos, documentos, aplicaciones etc…
Beneficios:
– Como ya lo había dicho estos servicios son accesibles desde cualquier lugar, el único requisito es tener un dispositivo que se conecte a internet (PC, Móvil, etc) y tener una cuenta de Windows Live ID o asociada.
– Protegido por contraseña, como Skydrive se utiliza con nuestra cuenta Live ID, la protección será la misma, por lo que la manera de loguearnos y administrarla siempre será únicamente con nuestro email.
– Fácil de usar, la administración de nuestras carpetas se hace de una manera muy centralizada y sencilla para el usuario final, no requiere conocimientos previos de nada, y cada proceso que se haga con nuestros archivos virtuales se hará por medio de menús incorporados ya dentro de la plataforma.
– Los permisos para visualizar archivos y carpetas, o documentos que cada quién sube con su cuenta, son 100% personalizables por lo que se puede escoger quién puede ver, editar o descargar desde nuestra Skydrive.
Procedimientos…
¿Qué necesito para tener un Skydrive, y cómo accedo?
Para tener tu propio Skydrive, lo único necesario es tener una cuenta de Windows Live ID, o afiliada, es decir con dominios como @hotmail, @live, o en su defecto los que tienen registrada su cuenta de Gmail, Yahoo o dominio propio a Passport, para utilizar todos los servicios de Windows Live.
Para acceder y crear su propio disco virtual con 25GB solo deben ingresar al siguiente link:
Como verán lo primero que les pedirá será iniciar sesión con su cuenta, o registrarse para poder hacerlo, se les visualizará algo similar a esto:
La de la parte derecha, no hay mucho que entender ya que es la visualización común de inicio de sesión en cualquier programa o pagina relacionada con Microsoft.
La del lado izquierdo es para registrar nuestra cuenta en caso de que sea “nombre@dominiopropio.com “ o afiliada a cualquier servicio de correo electrónico, lo único que habrá que hacer es rellenar un pequeño formulario para posteriormente validar ser dueños de la cuenta y poder usar el servicio.
Al darle al botón Registrarse se visualizará un entorno muy familiar al que se ve al crear una cuenta de Windows Live, así:
 Lo siguiente será confirmar nuestra cuenta y una vez iniciada la sesión, nos ingresará a la plataforma principal de Windows Live Skydrive:
Lo siguiente será confirmar nuestra cuenta y una vez iniciada la sesión, nos ingresará a la plataforma principal de Windows Live Skydrive:
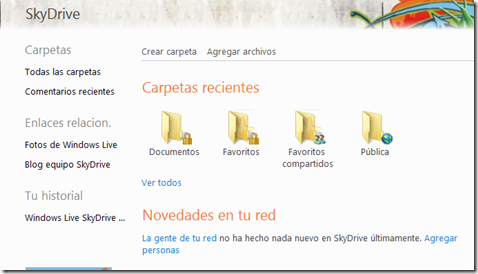 Además de un visualizador que nos mostrará el estado de almacenamiento en que se encuentra nuestro Disco virtual, situado a la derecha, así:
Además de un visualizador que nos mostrará el estado de almacenamiento en que se encuentra nuestro Disco virtual, situado a la derecha, así:
Como verán, al iniciar la sesión en su espacio virtual, les aparecerán varias carpetas, y funciones básicas para realizar.
Las carpetas creadas por defecto son:
Documentos: Esta carpeta por defecto se encuentra con el icono del candado lo que indica que no es accesible por todos nuestros contactos o en general por los que entren a nuestro disco duro, ya que tiene una restricciones, y la que está es “Solo yo” o sea que en el momento de crear nuestro Skydrive sólo nosotros podremos ver lo que guardaremos dentro de esta carpeta, y bueno para los que deseen se puede utilizar como está para guardar documentos propios que queramos que nadie más pueda ver y que en cambio podamos acceder desde cualquier parte, pero no quiere decir que si se desea no puedan ver más personas el contenido, ya que para eso existen los permisos, pero esto lo tocaré más adelante. 🙂
Favoritos: Como la descripción que les aparece al entrar bien lo indica, esta carpeta es para guardar la dirección de nuestras páginas web favoritas, con nombre, descripción y otros datos para poder acceder a ellas fácilmente y que siempre se encuentren guardadas sin necesidad de tenerlas ancladas a nuestra barra de favoritos!
Favoritos Compartidos: Esta carpeta está diseñada para cumplir las mismas funciones que la anterior, ósea tener acceso a nuestros web sites favoritos pero a diferencia que esta por defecto está configurada para ser compartida, por lo que todo el público, o la mayoría podría ingresar a nuestros enlaces compartidos.
Pública: Por lo general esta es la carpeta más usada a nivel de todos los que tienen Skydrive, ya que está con permisos para que todo el que quiera pueda ingresar, ver y descargar todo lo que guardemos aquí, la intención por supuesto todo lo que queramos compartir!
Pero qué pasa entonces, si yo quiero tener una carpeta que tenga el nombre “X” y que sólo la puedan ver mis contactos del Facebook, del Messenger o que yo elija?
La respuesta a esto es que nosotros podemos crear nuestras propias carpetas además de hacer una gran cantidad de ediciones y de permisos a nuestro gusto, a continuación lo dividiré en varios pasos:
¿Cómo crear una carpeta virtual?
Realmente será de lo primero que verán, ya que en la misma página principal de Skydrive verán la opción “Crear carpeta” algo así:
 Hay que entender que esta misma opción está en todos los “directorios” de todas nuestras carpetas, pero cada vez que se le da, se creará la carpeta en el directorio actual donde se le dio clic, en este caso se crearía junto a las carpetas principales por defecto mencionadas anteriormente.
Hay que entender que esta misma opción está en todos los “directorios” de todas nuestras carpetas, pero cada vez que se le da, se creará la carpeta en el directorio actual donde se le dio clic, en este caso se crearía junto a las carpetas principales por defecto mencionadas anteriormente.
Les mostraré el cómo se visualiza creándola en la parte principal, ya que es donde regularmente más vamos a crear carpetas para determinados archivos, y claro para determinadas configuraciones.
Después de darle a Crear carpeta les aparecerá un pantallazo similar a este:
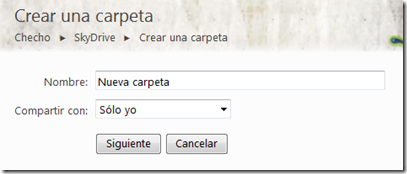 Desmenuzando la captura anterior tenemos nuestro primero en la parte superior donde nos indica los directorios, como primero el nombre de usuario (Checho en mi caso) que nos indica el principal pero de la cuenta, es decir, este nos llevará directamente al perfil de Windows Live.
Desmenuzando la captura anterior tenemos nuestro primero en la parte superior donde nos indica los directorios, como primero el nombre de usuario (Checho en mi caso) que nos indica el principal pero de la cuenta, es decir, este nos llevará directamente al perfil de Windows Live.
Seguido de esto nos aparecerá siempre “Skydrive” que nos indica el directorio principal de las carpetas de nuestro VHD, para todos este siempre será igual.
Por último sin el icono de la flecha indicando más directorios, nos indica en cuál estamos en el momento, o en cuál estamos por crear como en este caso que nos ofrece una previa de como ser verá en el panel de navegación.
Ahora pasemos a la parte inferior, como ven tenemos “Nombre” y “Compartir con:”, en lo primero es para que pongas el nombre que quieran que tenga la carpeta que van a crear, obviamente después se puede eliminar, editar o quitar.
Lo segundo, Compartir con: Si desplegamos la flecha de la derecha veremos todas las posibles opciones de nuestra carpeta compartida, es decir los permisos que tendrán todos los que entren a nuestro Skydrive para visualizar, descargar o editar nuestros archivos. Sería algo así:
 La primera opción Cualquiera (público) es para dejar que cualquier persona esté entre tus contactos, tu red o simplemente entre a tu Skydrive pueda visualizar y descargar todo el contenido que pongas en esta carpeta.
La primera opción Cualquiera (público) es para dejar que cualquier persona esté entre tus contactos, tu red o simplemente entre a tu Skydrive pueda visualizar y descargar todo el contenido que pongas en esta carpeta.
La segunda opción Mi red, como bien saben en el nuevo Windows Live Hotmail ahora tenemos un perfil y una red de la que podemos hacer parte o invitar a otras personas a que sean parte de la de nosotros, algo parecido a lo que se hace en el Facebook, pues bien se puede dejar para que sólo los que pertenecen a tu red puedan ver y descargar el contenido.
La tercera opción Sólo yo, es la que por defecto está activada y como lo había dicho es para administrar y visualizar la carpeta cada uno y sin permisos de nadie más (a menos de que se entre con tu cuenta de Live ID) de manipular todo el contenido.
La cuarta, y tal vez la más particular Seleccionar personas… es como su nombre lo dice seleccionar quién y quién no puede ver y descargar nuestro contenido, además de varias otras funciones, como compartir por el Facebook, contactos invitados, en tu red entre otros, es decir totalmente personalizable.
Por último, solo debemos darle al botón Siguiente y nuestra carpeta estará creada, pero y qué sigue?
Pues bien nos falta algo primordial, lo que vamos a compartir! y por esto esta será nuestro próximo pantallazo, en caso claro de que no tengamos algo ya creado, se verá algo así:
 Ahora tan fácil será colocar los archivos, que es solo arrastrarlos hasta el espacio en blanco para que estén a disposición y obviamente poderle dar al botón Cargar que se encuentra inhabilitado hasta que se ponga algún archivo.
Ahora tan fácil será colocar los archivos, que es solo arrastrarlos hasta el espacio en blanco para que estén a disposición y obviamente poderle dar al botón Cargar que se encuentra inhabilitado hasta que se ponga algún archivo.
También se puede seleccionar los archivos de nuestro equipo buscando por directorios y pueden ser fotos, canciones, imágenes programas o todo lo que tú quieras, eso sí el tamaño no puede exceder los 50 MB!
Una vez tengamos nuestros archivos, podremos navegar entre las distintas carpetas además de modificar los permisos para cada carpeta y archivo como lo indiqué anteriormente.
Hasta aquí he terminado la parte básica de conocimiento sobre Windows Live Skydrive, les pido disculpas si el post se extendió pero al mismo tiempo espero que para las personas que no conozcan del servicio y le puedan sacar gran utilidad lo puedan usar.
Webs de interés:
Windows Live
Windows Live Skydrive
Cualquier comentario es bienvenido!
¿Te ha sido útil? Vota por mi blog!
Saludos,
-Checho-